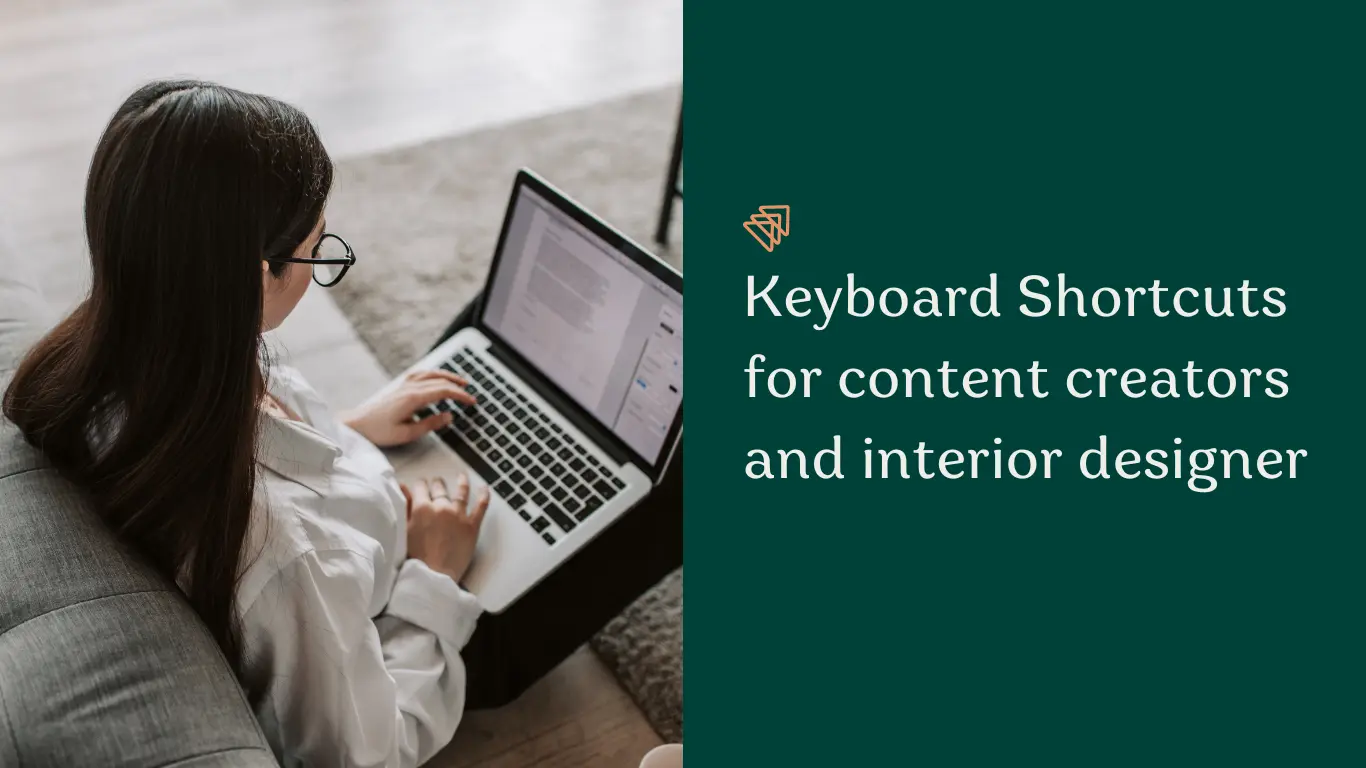Are you tired of clicking through menus and searching for the right tools in Canva? As an interior designer or content creator, your time is precious, and you need to work efficiently to meet your deadlines. That’s why keyboard shortcuts are so essential – they can save you time and effort while working in Canva.
In this article, we’ll explore the best Canva keyboard shortcuts for content creators and interior designers, so you can work faster and more efficiently.
The Importance of Keyboard Shortcuts
As a designer or content creator, you’re likely already familiar with the many features and tools available in Canva. However, if you’re still clicking through menus and using your mouse to access them, you’re likely wasting valuable time.
Keyboard shortcuts are a faster, more efficient way to work in Canva. By memorizing a few essential shortcuts, you can save time and improve your workflow. Whether you’re creating a new design or making edits to an existing one, knowing the right shortcuts can make all the difference.
Canva Keyboard Shortcuts for content creators and interior designers
Here are some of the most useful Canva keyboard shortcuts for content creators and interior designers
Shortcuts for Creating New Designs
Ctrl + N: Create a new designCtrl + Alt + T: Create a new design using custom dimensionsCtrl + Shift + N: Create a new design with copy of current designCtrl + O: Open an existing design
Shortcuts for Navigating and Selecting
Tab: Move between elements on the pageShift + Tab: Move backward between elements on the pageCtrl + A: Select all elements on the pageCtrl + Z: Undo last actionCtrl + Shift + Z: Redo last action
Shortcuts for Working with Text
T: Add text boxCtrl + Shift + K: Convert text to uppercaseCtrl + Shift + L: Convert text to lowercaseCtrl + B: Bold textCtrl + I: Italicize textCtrl + U: Underline text
Shortcuts for Working with Shapes and Images
R: Add a rectangle shapeC: Add a circle shapeShift + T: Add a triangle shapeCtrl + Shift + V: Paste image from clipboardCtrl + Shift + D: Duplicate image
Shortcuts for Working with Layers
Ctrl + Shift + F: Bring selected element to frontCtrl + Shift + B: Send selected element to backCtrl + G: Group selected elementsCtrl + Shift + G: Ungroup selected elementsCtrl + Shift + M: Merge selected layers
Shortcuts for Exporting and Saving
Ctrl + S: Save designCtrl + Shift + S: Save design asCtrl + E: Export designCtrl + P: Print design
By memorizing these shortcuts, you can work faster and more efficiently in Canva. These are just a few of the most useful shortcuts, but there are many more available. Take some time to explore the full list of shortcuts in Canva and find the ones that work best for your workflow.
Read this also: How to Remove My AI from Chat Feed on Snapchat?
Essential Canva Keyboard Shortcuts
1. Copy and paste elements
- Copy: Ctrl + C (Windows) or Cmd + C (Mac)
- Paste: Ctrl + V (Windows) or Cmd + V (Mac)
Copying and pasting elements is one of the most commonly used functions in Canva. With these keyboard shortcuts, you can quickly duplicate elements and save time.
2. Undo and redo changes
- Undo: Ctrl + Z (Windows) or Cmd + Z (Mac)
- Redo: Ctrl + Y (Windows) or Cmd + Shift + Z (Mac)
Mistakes happen, and undoing changes is essential when working on designs. These keyboard shortcuts make it easy to undo and redo changes, so you don’t have to click through menus.
3. Zoom in and out of the canvas
- Zoom in: Ctrl + + (Windows) or Cmd + + (Mac)
- Zoom out: Ctrl + – (Windows) or Cmd + – (Mac)
Zooming in and out of the canvas is essential when working on detailed designs. With these keyboard shortcuts, you can quickly zoom in and out without having to use the mouse.
4. Align and distribute elements
- Align left: Ctrl + Shift + L (Windows) or Cmd + Shift + L (Mac)
- Align right: Ctrl + Shift + R (Windows) or Cmd + Shift + R (Mac)
- Align top: Ctrl + Shift + T (Windows) or Cmd + Shift + T (Mac)
- Align bottom: Ctrl + Shift + B (Windows) or Cmd + Shift + B (Mac)
- Distribute horizontally: Ctrl + Shift + H (Windows) or Cmd + Shift + H (Mac)
- Distribute vertically: Ctrl + Shift + V (Windows) or Cmd + Shift + V (Mac)
Aligning and distributing elements is essential when creating a balanced design. With these keyboard shortcuts, you can quickly align and distribute elements without having to use the mouse.
5. Group and ungroup elements
- Group: Ctrl + G (Windows) or Cmd + G (Mac)
- Ungroup: Ctrl + Shift + G (Windows) or Cmd + Shift + G (Mac)
Grouping and ungrouping elements is useful when working with complex designs. With these keyboard shortcuts, you can quickly group and ungroup elements without having to use the mouse.
6. Save and export designs
- Save: Ctrl + S (Windows) or Cmd + S (Mac)
- Export: Ctrl + Shift + E (Windows) or Cmd + Shift + E (Mac)
Saving and exporting designs is essential when you’ve finished working on a design. With these keyboard shortcuts, you can quickly save and export designs without having to click through menus.
How to Use Canva Keyboard Shortcuts
Using keyboard shortcuts in Canva is straightforward. Once you’ve memorized the shortcuts, you can use them to navigate through the software’s menus and options quickly. To use Canva keyboard shortcuts:
- Open Canva and start working on a design.
- Press the relevant keyboard shortcut for the function you want to use.
FAQs about Canva Keyboard Shortcuts
1. Can I customize Canva keyboard shortcuts?
No, Canva doesn’t allow users to customize keyboard shortcuts.
2. Are there more keyboard shortcuts available in Canva?
Yes, Canva has many more keyboard shortcuts than the ones listed in this article. You can find a comprehensive list of keyboard shortcuts by visiting Canva’s Help Center and searching for “keyboard shortcuts.”
3. How can I memorize Canva keyboard shortcuts?
The best way to memorize Canva keyboard shortcuts is to practice using them regularly. You can also print out a list of shortcuts and keep it near your computer for easy reference.
4. Do Canva keyboard shortcuts work on all operating systems?
Yes, Canva keyboard shortcuts work on both Windows and Mac operating systems.
5. Can I use keyboard shortcuts on the Canva mobile app?
No, Canva keyboard shortcuts are only available on the desktop version of the software.
6. Can using Canva keyboard shortcuts help me save time?
Yes, using Canva keyboard shortcuts can help you save time when working on designs. With keyboard shortcuts, you can quickly navigate through menus and options, making it easier to complete tasks efficiently.
Conclusion
Canva keyboard shortcuts are an essential tool for interior designers and content creators who use Canva regularly. With these shortcuts, you can save time and complete tasks efficiently, making your workflow more streamlined. By memorizing and using these shortcuts regularly, you can become more proficient in Canva and take your designs to the next level.
So, start practicing these keyboard shortcuts today, and see how they can enhance your Canva experience. Happy designing!